
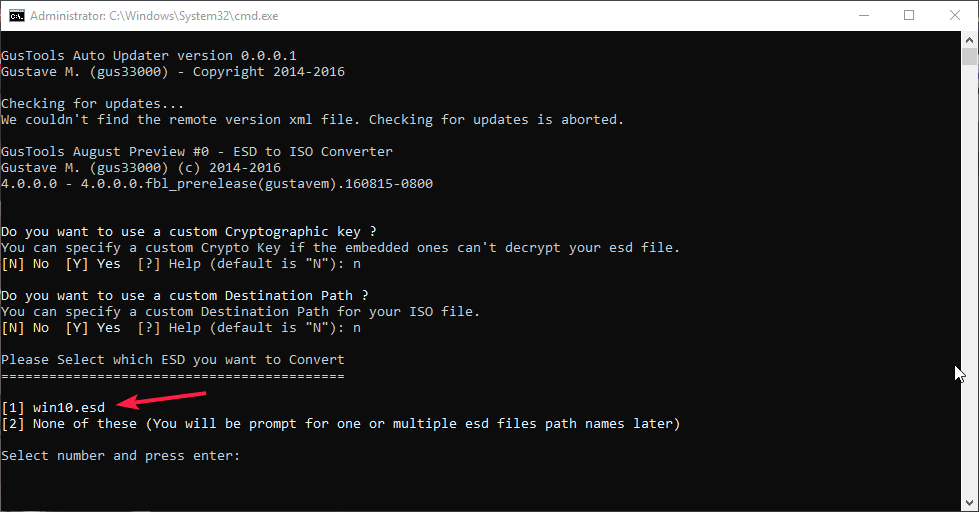
- #Edit file details windows 8 Pc
- #Edit file details windows 8 Offline
- #Edit file details windows 8 windows 8
#Edit file details windows 8 windows 8
Changing the file type in Windows 8 is a much simpler and less sophisticated task when compared to Windows 7 or Windows XP. The features conceived in Windows 8 are targeted at making all options accessible to the user within a few clicks. Windows 8 solves these minor yet glaring problems. It was a complicated affair and the confusion persisted whether or not to mention the file type while renaming a file. For instance, in Windows 7, one had to go through a myriad of menus in Control Panel in order to display the file types. Windows XP and Windows 7 did not have clear options and menus available for change of file types. Windows 8, the latest version of Microsoft Windows, offers better multitasking and ease of use when compared to its predecessors.

mp3 are some examples of file types or extensions. Knowing the format of a file is important when one wants to use or edit the file or to find the right application to open the file.pdf. So this article will help you in changing the file extension successfully.Ī ‘file type’ (also known as ‘extension’) indicates the format under which the file has been created or saved. But doing so can create an error in that file. If you want to restore your files to a different location than the original, press and hold or right-click the Restore button, select Restore To, and then choose a new location.We can change the file extension. Select what you want to restore to its original location, and then select the Restore button. Swipe in from the right edge of the screen, tap Search (or if you're using a mouse, point to the upper-right corner of the screen, move the mouse pointer down, and then click Search), enter restore your files in the search box, and then select Restore your files with File History.Įnter the name of file you're looking for in the search box, or use the left and right arrows to browse through different versions of your folders and files. For example, if you want to restore an older version of a file (even if it wasn't deleted or lost), you can browse through a timeline, select the version you want, and restore it.įollow these steps to restore files or folders using File History.

You can also browse and restore different versions of your files. If the originals are lost, damaged, or deleted, you can restore them.
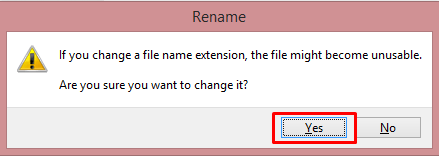
Over time, you'll have a complete history of your files.
#Edit file details windows 8 Offline
Restore files or folders using File Historyįile History regularly backs up versions of your files in the Documents, Music, Pictures, Videos, and Desktop folders and the OneDrive files available offline on your PC. If the drive you want isn’t listed there either, open File History in Control Panel, select Add a network location, and follow the instructions on the screen. Note: If the network drive you want isn’t in the list of available drives, select Show all network locations. Select Select a drive, and choose the network or external drive you want to use. (If you're using a mouse, point to the lower-right corner of the screen, move the mouse pointer up, and then click Search.)Įnter File History settings in the search box, and then select File History settings. Swipe in from the right edge of the screen, and then tap Search. Otherwise, follow these steps to choose either a network drive or an external drive that’s already connected to your PC. If you see a notification asking if you want to configure the drive for File History, select it, and then turn on File History on the screen the appears. If you're going to use a new external drive, connect it to your PC. If you have files or folders elsewhere that you want backed up, you can add them to one of these folders.
#Edit file details windows 8 Pc
There are other choices, but these two provide the best options to help protect your files against a crash or other PC problems.įile History only backs up copies of files that are in the Documents, Music, Pictures, Videos, and Desktop folders and the OneDrive files available offline on your PC. You can select an externally connected drive, such as a USB drive, or you can save to a drive on a network. Less Set up a drive for File Historyīefore you start using File History to back up your files, you need to first select where your backups are saved.


 0 kommentar(er)
0 kommentar(er)
